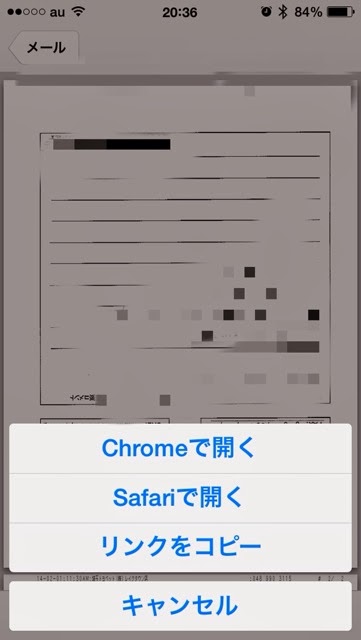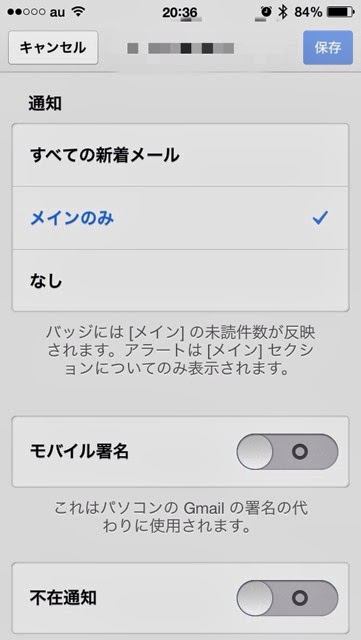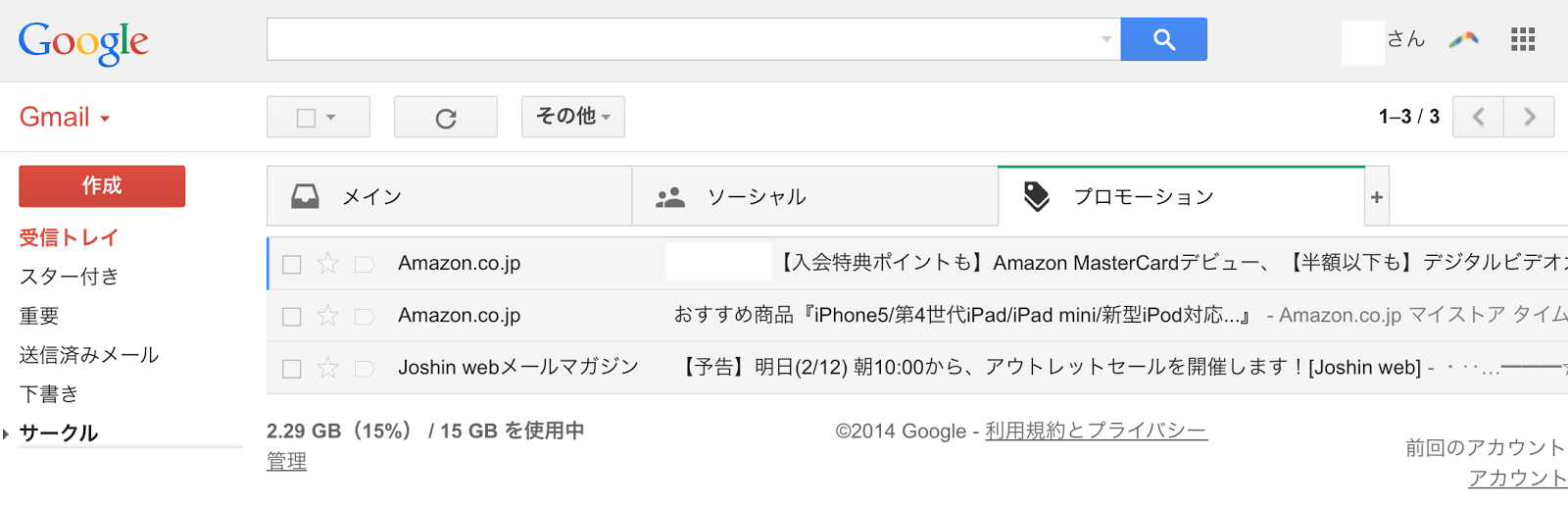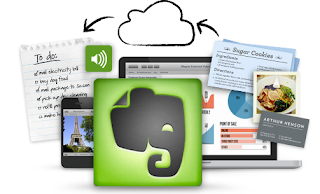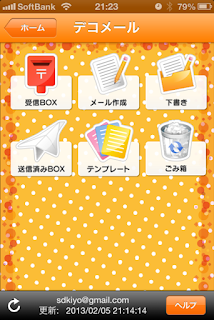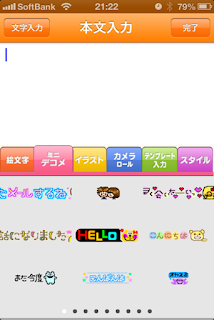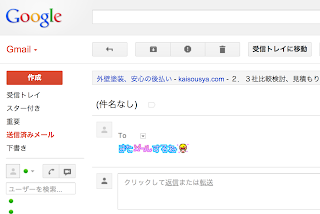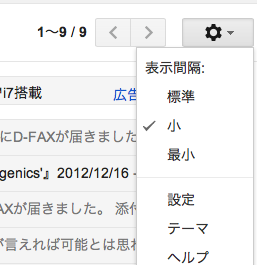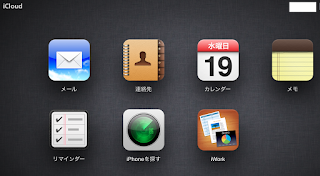2012年9月6日木曜日
スマートフォンユーザーならGmailを使いましょう
スマートフォンは普及してきたのに、まだまだ使っている人の少ないGmail。
携帯キャリアのメールって不便じゃありませんか?
携帯キャリアを変えたらメールアドレスが変わって、新しいメールアドレスをみんなに案内して。いや、それどころか携帯キャリアを乗り換えられないって...せっかくのスマートフォンなのに。
「だって携帯キャリアメールじゃないとプッシュ配信できないじゃん」って人も多いと思うのですが、Gmailはプッシュ配信できるんです。iPhoneでもAndroidでも。特にAndroidなんて難しい設定なしでプッシュ配信出来るんですから、Androidを使っていてGmailを使わない合理的な理由があるのであれば教えて欲しい程です。
「みんなにメールアドレスを案内するのが面倒」って人は、返信時にGmailで返信するようにして、時間をかけて移行すればOK。メールアドレスを打ち込んで返信する人よりも、受け取ったメールをそのまま返信する人の方が多いので自然と移行が完了します。
特に、ドコモのAndroid端末を使っている人は、少し遅いかもしれませんが、そろそろiPhoneに乗換する準備をしておきましょう。乗り換えてから案内するのは面倒ですよ。
ちなみに、iPhoneでもGmailをプッシュ配信できます。設定は Androidより少し面倒ですが。
【関連記事】
●GmailをGoogleSyncでプッシュ配信するやり方のおさらい
●iPhoneからGmailを使ってメール送信
●GmailのバックアップはHotmailで
●過去のメールを一気にGmailに転送する方法
●送信も全てGmailから
2014年2月15日土曜日
MailboxとGmailを同時に使って快適なメール処理

カテゴリ: 仕事効率化
価格: 無料

カテゴリ: 仕事効率化
価格: 無料
ExchangeでセットアップするGoogleSyncが使えなくなった今、iPhoneでGmailをプッシュ受信するにはGmailアプリもしくはMailboxアプリなどGmailのプッシュ受信をサポートしているアプリが必要です。
添付ファイルを他のアプリで開いたり(GmailアプリはSafariかChromeでしか開けません)、スワイプ操作で既読や読む必要のないメールをサクサク処理したり、日にちを指定して再受信(受信トレイから消して指定した日にちに再受信)したり、快適な処理はMailboxアプリが良いのですが、Gmailアプリのように「メインのみ通知」という設定が出来ないので余計なメールまで通知されてしまいます。
帯に短し襷に長しの2つのアプリ。どちらを使えば良いのか...
答えは簡単!2つとも使えばいいんです。(^○^)
Mailboxをメインとして使い「設定」→「通知センター」→「Mailbox」で「サウンド」「通知センターに表示」「ロック画面に表示」を全てオフにします。
Gmailアプリは「設定」→「通知センター」→「Gmail」で「サウンド」「通知センターに表示」「ロック画面に表示」を全てオンにします。
そう。Mailboxには一切の通知をさせず、Gmailは通知のためだけに使うのです。これでMailboxを使いながらメインのみ通知させる事が可能になります。
2012年9月7日金曜日
Gmailと携帯キャリアメールの比較
【メールに添付出来るファイルの容量】
Gmail → 本文を含んで25MB程度
spモード → 本文を含んで10MB程度
AU → 本文を含んで2MB程度
SoftBank → 本文を含んで2MB程度
【受信トレイの中から必要なメールを検索する時間】
Gmail → 1GB以上あっても約2秒程度
携帯キャリアメール → スマホ本体の処理能力によるが1GBもの検索は出来ない予感。
【転送等のフィルター設定】
Gmail → 使う人のアイデアとスキルで自由に設定可能。
携帯キャリアメール → 携帯キャリアの用意したフィルター&申し訳程度のカスタマイズ。
【複数端末での共有】
Gmail → 受信メール、送信済みアイテム等全て共有(当然ですが)
携帯キャリアメール → MacやWindowsで携帯キャリアメールをメインに使う人はいない
【エイリアスの使用】
Gmail → 可能
携帯キャリアメール → 不可能
【自分のスマホもPCも持っていない時にメールを送受信】
Gmail → 他人のスマホやネットに繋がるPCを借りれば可能
携帯キャリアメール → 不可能
【MNPした際のメールアドレスの引き継ぎ】
Gmail → 可能
携帯キャリアメール → 不可能
2012年4月23日月曜日
送信も全てGmailから
過去のメールを全てGmailに転送しても、これから受信するメールがメールソフトに溜まってしまうのでは意味がありません。
「自分のPOPメールアカウントを追加」 をクリックして、他のメールアドレスをGmailで受信するように設定しましょう。
可能であれば、他のメールアカウント側で受信したメールを全てGmailに転送するように設定した方が、受信にタイムラグがなくなり便利です。(Gmailで取得する設定だと最大20分のタイムラグが発生するるので)
送信メールも分散しないように、「メールアドレスを追加」をクリックして送信元として使うメールアドレスを設定しておきましょう。
通常は「Gmail経由で送信する」で大丈夫ですが、詳細を確認するとGmailのSMTPサーバから送信している事が分ります。まあ、そんな所を気にする人は滅多にいないと思いますが、「それじゃ困る」と言う方は、下の「○○.co.jp(○○.com)SMTPサーバ経由で送信」を選択しましょう。
こちらは会社のメールサーバ等指定したメールサーバから送信するセッティングなので、相手がメールの詳細を見てもGmailから送られてきたとはわかりません。但し、会社のメールサーバによってはセキュリティーのため、メールサーバと同一のネットワーク内からしか送信できないようになっている所もありますので、こちらのセッティングが必ず使えるとは限りません。ま、この辺は会社のネットワーク管理者に確認して下さい。
セッティングが完了すると、メールを送信する際に送信もとメールアドレスを選択出来るようになります。(^○^)
2013年10月12日土曜日
ドコモメールよりGmailを使うべき5つの理由
ドコモメールは10月24日開始。「Gmailよりドコモメール」の理由を聞く。docomo IDは4つのフリーを導入
- 仕事からプライベートまで全てのメールを管理するには1GBでは容量不足。
- フリーと言いながら迷惑メールフィルターは月額課金。
- IFTTTやBoomerangなどの外部サービスと連携出来ない。
- 自作フィルターが作れない。(はず)
- デコメは迷惑でしかない。
1
Gmailを使うメリットはメールの一元管理。仕事用のメールもプライベート用のメールも、全てGmailに集約して、サクッと検索。仕事でメールを多用しない私のGmailの使用量は、今日現在で1,94GB。既に無理です。(笑)
2
ドコモお得意の「少額月額課金→解約忘れ延々課金」ビジネス。その昔、「10円メール」があった時代に、ドコモを解約したにもかかわらず、プロバイダーのZEROという会社から数年間年料金を取られていました。年に一度だから数年間気付きませんでした。それに、今はどうだか知りませんが、iモードのコンテンツの解約って面倒ですよね?年寄りや操作に疎い人なら「100円くらいならいいか」って解約を諦めるはず。まあ、それが狙いなんでしょうけど。
3
IFTTTを使って「メールにスターを付けたらEvernoteの特定ノートブックに保存」とか「共有Googleカレンダーに予定が入力されたらメンバーにメールを一斉自動送信」とか、Boomerangを使って「空いた時間にメールを作成して指定した時間に送信」とか、外部サービスを使うと色々便利なんですよね。
4
「このメアドから届いたメールは○○に転送」「添付ファイルがあるメールはEvernoteに転送」「このメアドから届いたメールは即アーカイブ」「このメアドから届いたメールにはこのラベルを付ける」とか、恐ろしく便利なんですよフィルターって。こんな事ができるのでしょうか?ドコモメールって。
5
GIF画像がゴチャゴチャ動いたり、対応メールソフトでしか見れないメールは迷惑。そういうのがやりたい人はLINEでも使って下さい。
今までさんざんAndroidを押してきたんだから「Gmailを利用して便利に使えるようにする」って発想はなかったんでしょうかね〜?Gmailを利用しても「docomo.ne.jp」を表示させるなんて事は簡単に出来そうですけど?
2012年4月21日土曜日
過去のメールを一気にGmailに転送する方法
Gmailはブラウザで使用するのがベストですが、過去のメールを転送するにはメールソフトにGmailの設定をする必要があります。
Macは簡単なので、面倒なWindowsのOutlookExpressの設定を説明します。
まずは、メールアカウントの追加ウイザードに従って「メールアドレス」を入力。
次に、「IMAP」を選択して「受信メールサーバ」「送信メールサーバ」を入力します。
gmailのメールアドレス、パスワードを入力したら、ひとまず完了。
でも、このままではまだ受信できません。
メールアカウントのプロパティーを開いて、送信メールサーバのポートを「465」に書き換え、チェックボックス2箇所にチェックを入れたら、今度は本当に完了です。Outlook ExpressにIMAPフォルダーが作成されてOutlook ExpressでGmailの送受信・同期が出来るようになります!
ちなみに、MacのMailの設定はたったのこれだけ!(^○^)
受信ができるかどうか確認したら、画像のように転送したいメールを選択して(Control+A or ⌘+A で全部選択するのがお勧め)メールソフト上のGmailの受信トレイにドラッグ&ドロップ。あとは待つだけです。 (Control キーを押しながらドラッグ&ドロップするとコピー転送になり、メールソフト上にも過去のメールを残せますので、この辺はお好みでどうぞ。)
とは言っても件数が数千件になるとかなりの時間がかかるので、夜寝る直前に転送しましょう。(^_^;)
これで、全てのメールから必要なメールを1〜2秒で検索出来るようになります。(ブラウザ経由で検索した場合)\(^o^)/
2014年2月17日月曜日
キャリアメールやプロバイダメールを捨ててGmailを使うべき理由。(2)
Gmailなら複数のメールアドレスを一元管理可能です。
どのメールアドレスに送られて来ても全てGmailに集約するように設定すれば必要なメールを探し出すのに必要な時間はほんの数秒。
転送設定の出来ないメールアドレスもGmailからPOP3を使用してチェック可能です。タイムラグは出てしまいますが。
送信アドレスも変更可能です。
DIONやJ-COMのように自社ネットワーク以外からは送信で来ないというような不便な制限もありません。
過去のメールも全てGmailに転送して古くさいメールソフトやメールアドレスは捨てましょう。
2014年2月16日日曜日
キャリアメールやプロバイダメールを捨ててGmailを使うべき理由。(1)
ブラウザでGmailにアクセスすると上の画像のように「メイン」「ソーシャル」「プロモーション」の3つのタブがあります。
Gmailアプリの画像を見ると「通知」が「メインのみ」になっていますね。そう「ソーシャル」「プロモーション」に振り分けられたメールは、届いてもiPhoneでは通知されないのです。
着信音が鳴り、仕事のメールかと思って見てみたら楽天やAmazonのお勧めメールだったりTwitterやFacebookの「○○さんをご存知ですか?」だったりしてイラっとする事がなくなるのです。
設定は簡単。「メイン」に入ってきたメールを「ソーシャル」や「プロモーション」にドッラッグ&ドロップするだけ。
これだけで次回から自動的に「ソーシャル」や「プロモーション」に振り分けられて、iPhoneで通知されなくなります。
キャリアメールやプロバイダメール&iPhoneの標準メールアプリでも「VIP」設定等で同様な事が可能と言えば可能ですが、Gmailの方が簡単ですよね?
2012年3月17日土曜日
Evernoteの新たな活用方法(D-FAXとの連携)
D-FAX等のFAXをメールの添付ファイルとして受信できるサービスは色々あるのですが、通常添付ファイルはTIFFという形式の画像ファイルとなって添付されています。
このTIFFが曲者でiPhoneでもSfari経由でGmail等を利用しないと見る事ができません。まあ、逆に言うと見るだけであれば、D-FAXの受信メールアドレスをGmailにしさえすれば、iPhoneだけでFAXを受信する事が可能なのですが、ふと気が付いたのです。TIFFをPDFに変換してくれる有料オプションがある事に。
数年前に一度、PDF変換サービスを利用した事があったのですが、その時はまだi-modeメールを利用していたので、容量制限の関係で結局添付ファイルが削除されて全く意味がなくサービス契約を延長しませんでした。
しかし、今はiPhone。しかもEvernoteがある。もしかすると、PDF変換サービスを利用してFAXをPDFとして受信して、Gmailの転送機能を利用してEvernoteにもFAXを転送するようにしたら、EvernoteのOCR機能と連携して「受信FAXもEvernoteで検索できるようになるのではないか?」
思惑は見事に当たりました!受信FAX画像中の文字が見事に検索できます!(^○^)
これで、年間1,050円(税込)なら安い!
遂にメールや名刺だけでなく、受信FAXも「整理せずに必要な時は検索」という究極の管理ができるようになりました!(^○^)
【仕組み】
「D-FAXをGmailで受信」→「Gmailのフィルターを使ってコピーをEvernoteに自動転送」→「iPhone or PC or MacでFAXを確認」→「以前受信したFAXが必要になったらEvernoteで検索」
2013年2月5日火曜日
Gmailに対応しているデコメアプリ「メコーデ」...なくても大丈夫だけど

カテゴリ: ライフスタイル
価格: 無料
最近、iPhoneデビューした知人が「iPhoneだとデコメが出来ない〜!」と嘆いていたので アプリを探してみました。
でも、デコメってF901icを使っていた時に面白半分に使った程度なので、よくは判らないけど「アニメーションGIF画像が貼付けてあるHTMLメール」だったはず??アプリなんかなくても大丈夫では??
と思いつつ、Gmailに対応したアプリを探してみると......意外にないんですね。殆どがSoftBankかauの携帯キャリアメール対応。
ぐぬぬ、もしかしてデコメって特殊なフォーマットなのか???と思いながらやっと見つけたのがこのアプリ。
ちゃんとGmailに対応しています。
あ〜、こういう画像を貼付けるのか。
試しに自分宛に送信してブラウザで見てみると
あ〜、やっぱりタダの「アニメーションGIF画像が貼付けてあるHTMLメール」じゃん!
ブラウザでもちゃんと動いています。
って事は、アニメーションGIFの素材さえ集めておけばアプリなしでもOKなんですね〜。
メコーデで受信メールを読もうとすると落ち易いので、メールにGmailアカウントを設定したうえで、同じアカウントをメコーデに設定して、メコーデを送信専用に使うというのが一番良いやり方かも知れません。 (^○^)
2012年9月8日土曜日
Gmilの検索はSafari等のブラウザ経由で
「Gmailの検索は1GB以上あっても約2秒程度」と書きましたが、それは Safari等のブラウザ経由で検索した場合のスピード。
ブラウザ経由で検索すると「検索文字列をGmailのメールサーバに送信→メールサーバが検索→検索結果を受信」という流れになるので、スマートフォンのCPUのスピードに殆ど依存しないからなんですね。
もちろんMacやWindowsでGmailを使う場合も同じなので、Googleのサーバよりも高性能な端末を使っている人以外は、ブラウザ経由で検索した方がいいでしょう。
使っていないので詳しくはわかりませんが、中にはブラウザ経由で使用したのと同じ動きをするアプリもあるようなので、どうしてもブラウザ経由のインターフェイスに馴染めないという人は、そういうアプリを使うのもいいかもしれません。
 Gmail 1.3.1(無料)
Gmail 1.3.1(無料)
カテゴリ: 仕事効率化, ソーシャルネットワーキング
販売元: Google, Inc. - Google, Inc.(サイズ: 19.4 MB)
2012年12月19日水曜日
Google sync の新規登録終了にむけて対策を考えなきゃ!
残念ですが、来年の1月末に Google sync の新規登録が出来なくなるようです。
既存ユーザーの継続利用は出来るようなので私的には少し余裕があるのですが、iPhone5に機種変更すると使えなくなってしまうので、対策は考えておかなければいけません。
困るのは
① Gmailのプッシュ受信が出来なくなる
② Googleカレンダーのリアルタイム同期が出来なくなる
の2点です。
①については
 Gmail: Google のメール 2.0(無料)
Gmail: Google のメール 2.0(無料)
カテゴリ: 仕事効率化, ソーシャルネットワーキング
販売元: Google, Inc. - Google, Inc.(サイズ: 15.7 MB)
を使えばプッシュ受信が出来るという噂なので、これで対応可能かもしれません。もしダメなら
Gmailの設定で
プッシュ受信の出来る SoftBank のメアドや iCloudメールにコピー転送するのも良いでしょう。
②についてはWEBベースのGoogleカレンダーを使わないようにすれば良いだけなので、大した問題ではないかもしれません。(同期自体は問題ないので)
でも、この機会にiCloudをメインにするのもアリかもしれないな〜。
共有機能を使わなければGoogleカレンダーである必要は無い訳だし、検索機能を使いたければ「全てのメールをGmailにコピー転送」するだけで問題ない訳だし。
 サイボウズLive for iPhone 1.3.1(無料)
サイボウズLive for iPhone 1.3.1(無料)
カテゴリ: 仕事効率化, ビジネス
販売元: Cybozu, Inc. - Cybozu, Inc.(サイズ: 24.5 MB)
共有スケジューはサイボウズLiveに振るってのも良いかもしれないな〜。
ま、まだ時間があるのでゆっくり考えよう! (^○^)
2012年4月24日火曜日
GmailのバックアップはHotmailで
まずはHotmailのアカウントを取ってから、ここにアクセス。
デフォルトでは3箇所にチェックが入っていますが、このままだと知り合い全員に「新しいメールアドレスは○○@hotomail.co.jpだよ。 古いメールアドレスは○○@gmail.comだからね」ってメールが送られてしまいます。(^_^;)
まあ、全部英語なのがせめてもの救いですが...パッと見スパムっぽいので、気にせず削除してくれるでしょうからね。
なので、2箇所のチェックを外してから実行しましょう。
容量によっては時間がかかりますが、しばらくするとバックアップが完了します。Gmailのラベルがフォルダーになっちゃってますが、目的はバックアップなので気にしない事にしましょう。
Hotmail側のバックアップ処理が完了したら、Gmailの転送設定を忘れずに!(^○^)
2013年9月14日土曜日
スマートなキャリアメールの捨て方
何度か書いていますが、スマホを使っているのに未だに携帯キャリアメールを使っている方、もういい加減にやめましょう。それ、電卓で計算した数値をExcelに入力してるのと同じレベルの行為です。
大抵の人は「えっ、だってメールアドレスが変わったって教えるの面倒くさいじゃん」って言います...まあ、一斉送信するだけなので、この時点でちっとも面倒じゃないのですが、もっと簡単な方法を書きます。
①キャリアメールの転送設定で、受信メールを全てGmailに転送
②返信は全てGmailから
これだけで、次回から高確率でGmail宛にメールが届くようになります。「新規作成」より「返信」でメールする人が多いですからね。
数ヶ月してもキャリアメールに送って来る人がいたら、その人に「メアド変わったよ」って返信すればOK。
iPhoneをDoCoMoが扱うようになって完全に確定した事は、「2年毎にMNPしないと損」と言う事。
今メインで使っているSoftBankのiPhone4Sの月々の支払が約6,500円(32GB・分割・ボイスメール付)。これをSoftBankで5s32GBに機種変更すると、月々約8,000円。でも、これをauにMNPすると5s32GBが月々約6,500円(32GB・分割・ボイスメール付)。
これじゃ〜ね〜。心情的にはSoftBankで機種変更したいけど、こんなに維持費に差が出ると...しかも3GS→4Sの時にあった「残債チャラ」と違い今回の「残債チャラ」は4Sを回収??それって下取りでしょ。4,800円では売れません。
まあ、いずれにしてもスマホに変えたら、キャリアメールも捨てましょう。(^○^)
2012年9月15日土曜日
Gmailのちょっと便利な使い方
フィルターの設定や過去のメールの転送方法等は既に書いているので、今回はちょっとしたヒントです。
まずは、受信トレイの使い方。
「処理の済んだメールは全てアーカイブ」 これが基本です。
こうやって運用すると、受信トレイを見るだけで仕事がスムーズに進んでいるのかそうでないのかが一目で判るようになります。
OutlookやOutlookExpressを使ってい方など、最初は目の前からメールが消えるのを不安に感じるかもしれませんが、慣れれば大丈夫。必要になったメールは検索すれば2秒程度で探し出せます。ごちゃごちゃした受信トレイやフォルダーを手作業で探すよりも何十倍も速い!
ちょこちょこ探すようなメールは、ラベルを付けるなりスターを付けるなりすれば、もっとスピーディーに探し出せるので、自分の使い易いルールに従って工夫しましょう。
次に迷惑メールの処理。
迷惑メールが届いたらチェックボックスにチェックを入れて「(!)迷惑メールを報告」をクリック。
これだけで、次回から迷惑メールフォルダーに直行!届いた事さえ気付かなくなります。
私はもう何年もGmailを使っているので、受信トレイに届く迷惑メールはありませんが、迷惑メールフォルダーにはいつも500〜700通くらい入っているようです。一ヶ月経つと自動的に削除されていくので、毎月この程度の迷惑メールが届いているという事ですね。
Gmailを使うようになると迷惑メールが届くたびに楽しくなるでしょう。届く程に迷惑メールの送信業者を駆除する事になるのですから。(^○^)
最後は宛先の入力。
特別なルールはありませんが、アドレスの入力欄にアルファベットを入力すると対象の候補一覧が表示されます。
日本語で名前を入力しても同じように、対象候補が表示されるので目的のアドレスをクリックしたら入力完了。
この方法が一番楽なのではないでしょうか?
ちなみにiPhoneも全く同じ。
ついつい(+)をタップして連絡先を開きたくなりますが、ダイレクトに入力した方が簡単です。(^○^)
2013年3月12日火曜日
Gmailの迷惑メールフィルターが凄い!笑っちゃうくらいの精度!
メールアドレスで拒否しても、サーバで送信元IPを拒否しても、何をしてもすり抜けて送られて来ていた迷惑メールが、Gmailをメインにするようになってから全く届かなくなりました。
実際には月に800通以上の迷惑メールが届いているようですが、全てGmailの迷惑メールフィルターが処理してくれています。 (^○^)
迷惑メールが届いたら(上の画像は実際には迷惑メールではありません)迷惑メールにチェックを入れて、(!)迷惑メールを報告ボタンをクリックするだけ。
これで、次からは受信しても迷惑メールフォルダーに直行です。(^○^)
登録:
投稿 (Atom)